本記事は、MAMPでデータベース(MySQL)、Webサーバー(Apache)をインストール後に、WordPressのインストールを行う手順の紹介です。
はじめに
MAMPの無料版をインストールした場合、WordPressはインストールされません。この為は、手動でのインストールが必要となります。この様なときに、WordPressを手動でインストールする方法をご紹介します。
まず事前準備としては、MAMPのインストールが必要ですので、もしまだインストールが住んでいない場合は、こちらの記事「MAMPのインストール 2022」を参考にしてください。
インストール
対象バージョンとOS
今回使用するWordPress 5.9.3 です。
MAMPのバージョンは、5.0.5 です。
MAMPのインストール場所は、「D:\MAMP」を前提に作業を進めています。
Apache Port は、MAMP初期設定「80」を前提に作業を進めています。
MySQL Port は、「3306」を前提に作業を進めています。
インストールする環境のOSは、Windows 10 です。
ダウンロード
ja.wordpress.org より、WordPressを自分のPCにダウンロードします。
ブラウザより、ja.wordpress.org へアクセスし、画面の右上の「WordPressを入手」をクリックします。

画面をスクロールし、中央あたりのボタン「WordPress 5.9.3 をダウンロード」をクリックし、自分のPCの任意の場所にダウンロードします。※注意:ボタンのメッセージにある ‘5.9.3‘は、新しいバージョンがでると変わります。

ダウンロードが、始まると画面に「成功しました。」のメッセージがでます。ちなみに、この時、ダウンロードしたファイル名は、「wordpress-5.9.3-ja.zip」でした。ダウンロードを行った日によっては、新しいバージョンになり、ファイル名が変わりますので、このファイル名とは異なる場合がありますのでご注意ください。
データベースの作成
WordPressをインストールする前に、MySQLにWordPress用のデータベースを作成します。
ブラウザからMAMP管理ページURL「http://localhost/MAMP」を入力してアクセスします。
[Apatch のポート番号を変更している場合]
別の記事「MAMPのインストール 2022」 で Apatch のポート番号を変更している場合は、変更したポート番号の指定が必要です。例えば、Apatch ポート番号を ‘8180’ に変更した場合は、MAMP管理ページURLは、「http://localhost:8180/MAMP」になります。
アクセス出来たら、画面の中央あたりにある「MYSQL」すぐ下にあるリンク「phpMyAdmin」をクリックします。

次に、「phpMyAdmin」画面がブラウザに表示れます。その画面のタブボタン「Databases」(赤丸したところ)をクリックします。

Databasesの画面が、表示されたら、メッセージ「Create database」の下にある入力欄に、「wordpress」と入力し、その右端にあるボタン「Create」をクリックします。
入力した値「wordpress」は、違う文字列でも大丈夫ですが、ワードプレスで使用していることが、わかるような名前にしています。

Databases画面に戻る為、リンク「Server:localhost:3306」をクリックします。

最初の画面に戻りましたので、その画面のタブボタン「Databases」(赤丸したところ)をクリックします。

データベースが作成されると、一覧のところに(赤丸部分)に、作成したデータベース名「wordpress」が、表示されます。
インストール
先ほど、ダウンロードしたファイル「wordpress-5.9.3-ja.zip」を解凍します。

解凍するとフォルダ「wordpress-5.9.3-ja」が作成されます。

そして、解凍したフォルダ配下にあるフォルダ「wordpress-5.9.3-ja\wordpress」配下のファイルとフォルダを全て選択してコピーします。

次に、コピー先のフォルダ「wp」を作成します。場所は、MAMPをインストールしたディレクトリ配下の「D:\MAMP\htdocs」の下です。
作成したフォルダ「wp」は、任意です。違うフォルダ名にすることも可能です。
但し、違うフォルダ名にした場合は、WordPressへアクセスするURLが、変わります。
この後、このURLの説明がありますので、再度、CHECKポイントで説明します。

先ほどコピーしたファイルとフォルダ全てをフォルダ「D:\MAMP\htdocs\wp」の配下にコピーしてます。

これで、インストールの準備ができましたので、ブラウザからWordPressのインストールページのURL「http://localhost/wp」を入力してアクセスします。
[Apatch のポート番号を変更している場合]
別の記事「MAMPのインストール 2022」 で Apatch のポート番号を変更している場合は、変更したポート番号の指定が必要です。例えば、Apatch ポート番号を ‘8180’ に変更した場合は、MAMP管理ページURLは、「http://localhost:8180/wp」になります。
URL内の’wp‘は、先ほど作成したフォルダ名になります。フォルダ名を違う名前に変更していた場合は、例えば、’abc’ に変更ならば、URLは、「http://localhost/abc」になります。
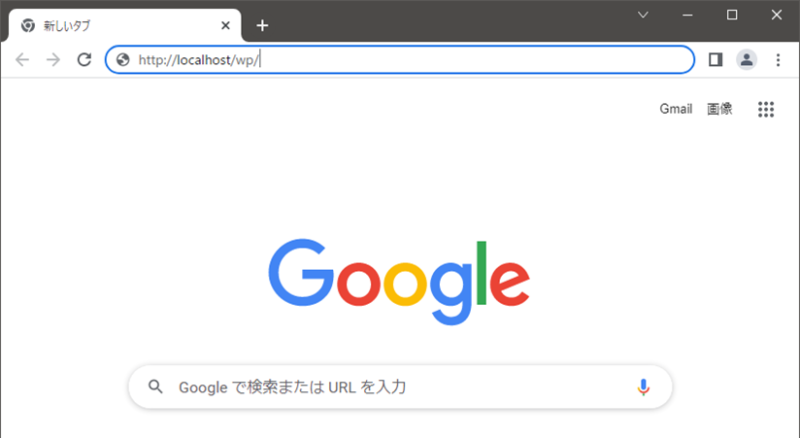

次にアクセスに成功するとブラウザにWordPressのインストール画面が表示されます。下にあるボタン「さあ、始めましょう!」をクリックします。

次に、データベースにアクセスするための情報を入力します。それは、データベース名、ユーザー名、パスワード、データベースのホスト名です。まず、その入力する情報を確認します。MAMPの管理画面「http://localhost/MAMP」にアクセスし、画面の中央あたりにある「MYSQL」の下に記載されています。
[Apatch のポート番号を変更している場合]
別の記事「MAMPのインストール 2022」 で Apatch のポート番号を変更している場合は、変更したポート番号の指定が必要です。例えば、Apatch ポート番号を ‘8180’ に変更した場合は、MAMP管理ページURLは、「http://localhost:8180/MAMP」になります。
確認ができたら、画面の入力欄のデータベース名、ユーザー名、パスワード、データベースのホスト名を入力します。テーブル接頭辞は、初期表示のままとします。入力が終わったら、ボタン「送信」を押します。
[データベース MySQL のポート番号を変更している場合]
データベースのホスト名の指定方法について補足します。別の記事「MAMPのインストール 2022」 で データベース のポート番号を変更している場合は、変更したポート番号の指定が必要です。例えば、データベースのMySQL のポート番号を ‘53306’ に変更した場合は、「localhost:53306」と入力します。

データベースにアクセスができると、次の画面が表示されます。ここでは、ボタン「インストール実行」をクリックします。
もし、エラーが、発生した場合は、先ほど入力した値に誤りがありデータベースに接続に失敗している可能性がありますので、再度、先ほどの画面の入力欄の誤っている個所を修正してください。

次は、WordPressのインストールに必要な情報を決定し入力します。
- サイトのタイトル
- ユーザー名 ・・・ WordPress 管理画面にログインする時のユーザー名
- パスワード ・・・ WordPress 管理画面にログインする時のパスワード
- パスワード確認 ・・・ パスワードが脆弱と指摘されてもそれを変更しないで進める場合はチェックする。
- メールアドレス
- 検索エンジンでの表示
入力したら、ボタン「WordPressをインストール」をクリックします。

インストールが、終わると、次のメッセージが表示されます。確認の為、ログインします。下のボタン「ログイン」をクリックします。

次にログイン画面が表示されるので、先ほどインストール時に、入力したユーザ名とパスワードを入力して、ボタン「ログイン」を押します。
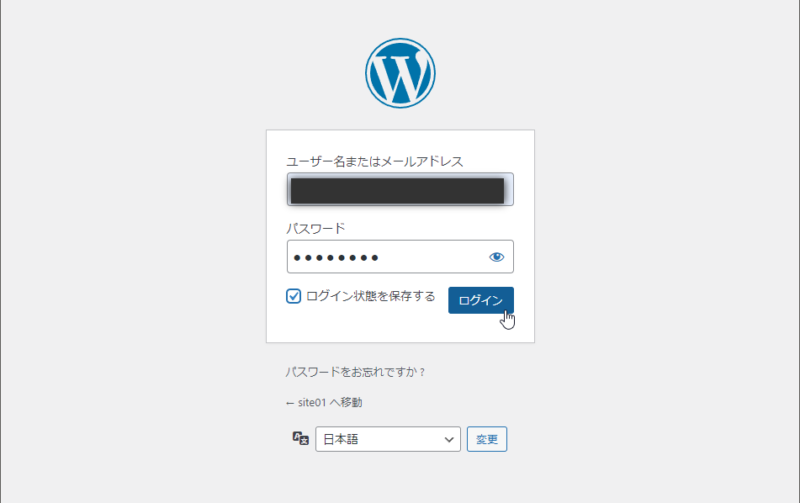

ログインに成功すると、WordPressの管理画面が表示されます。
これでインストールの完了です!!
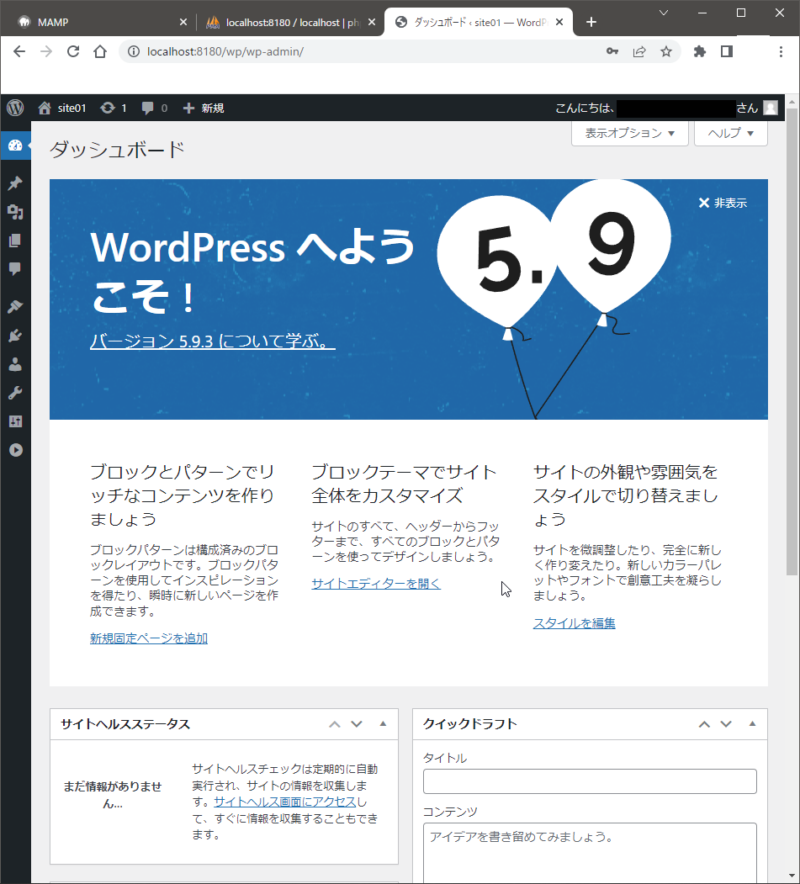
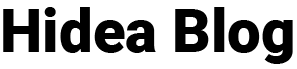

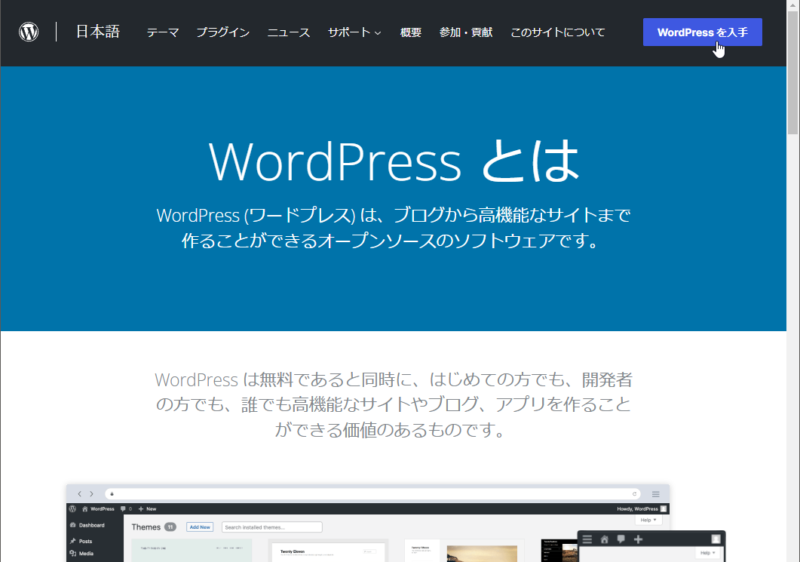
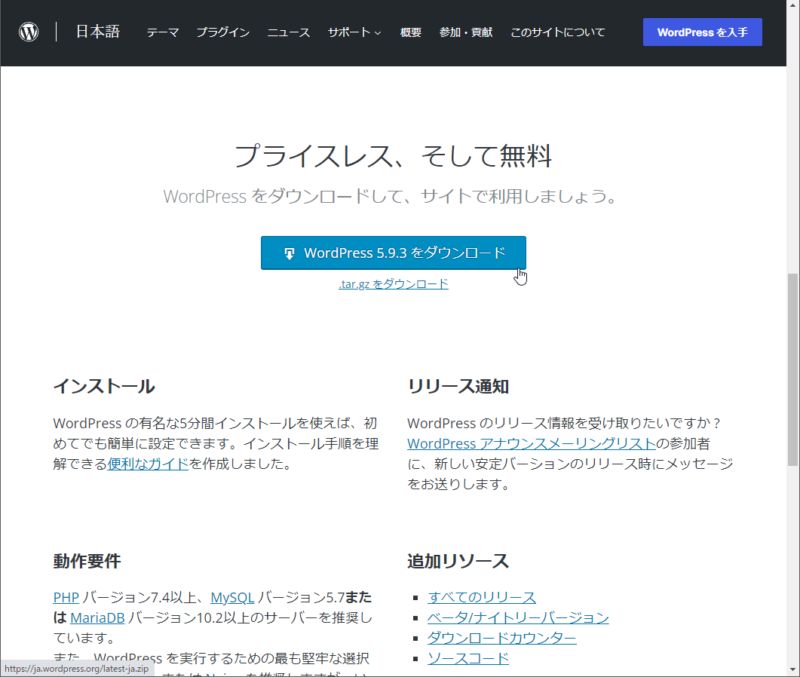
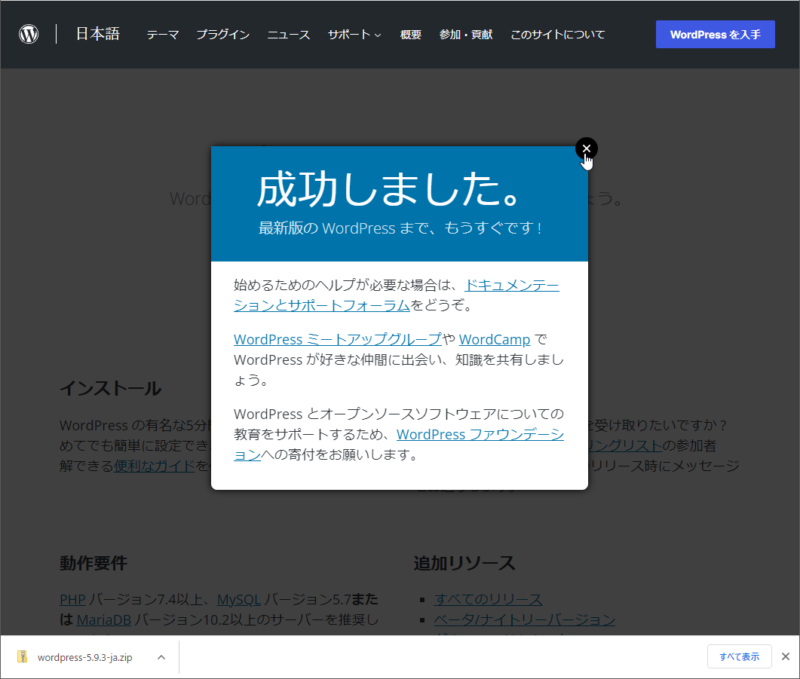
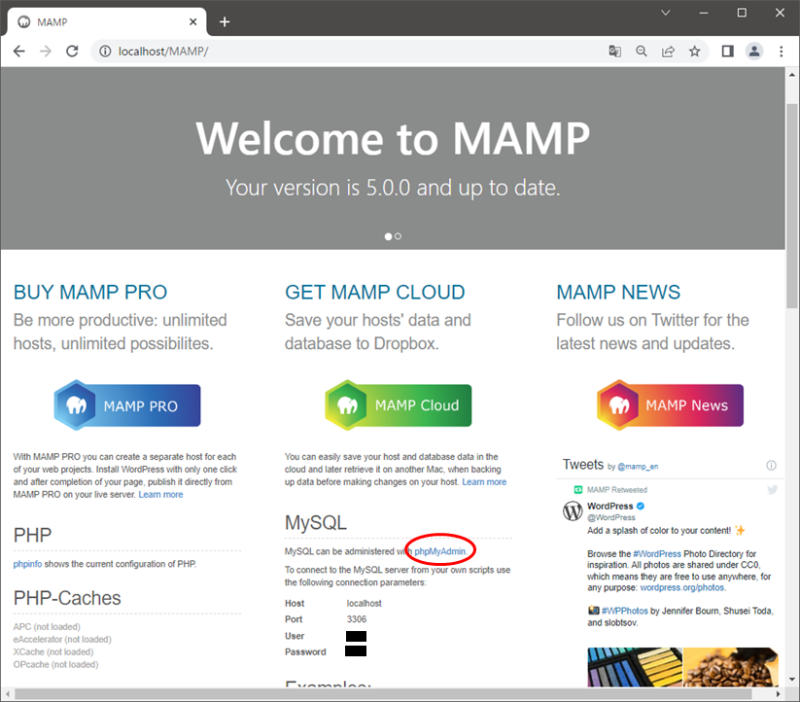
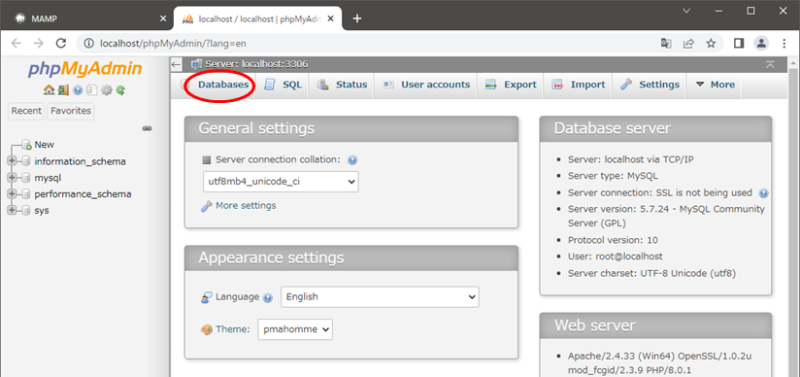
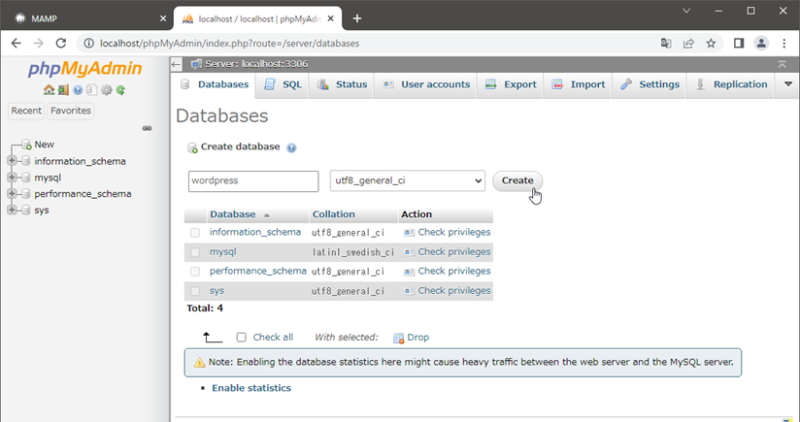
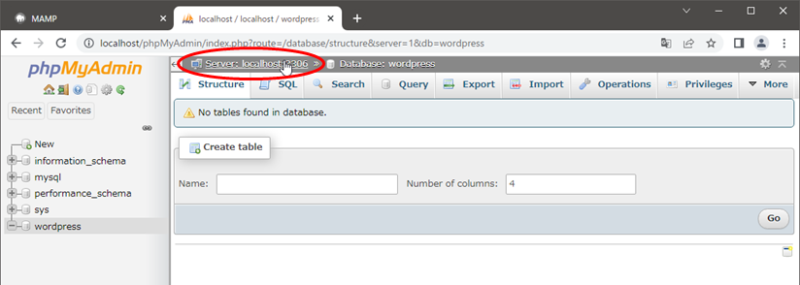
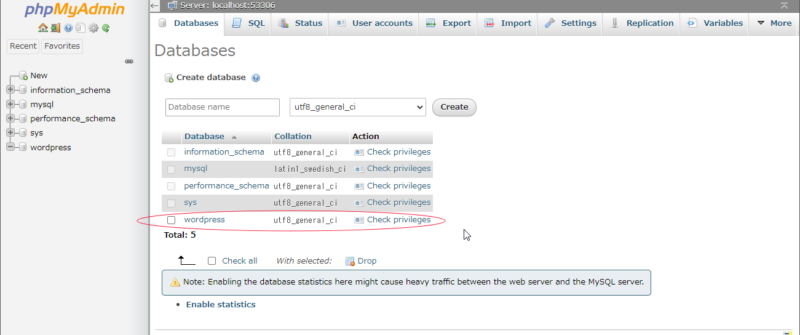
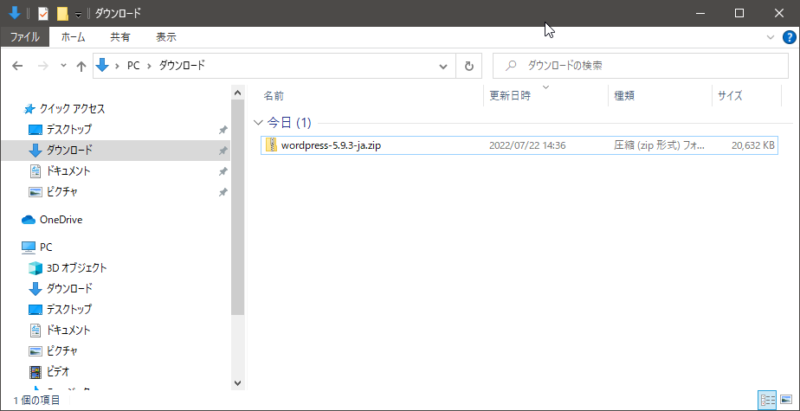
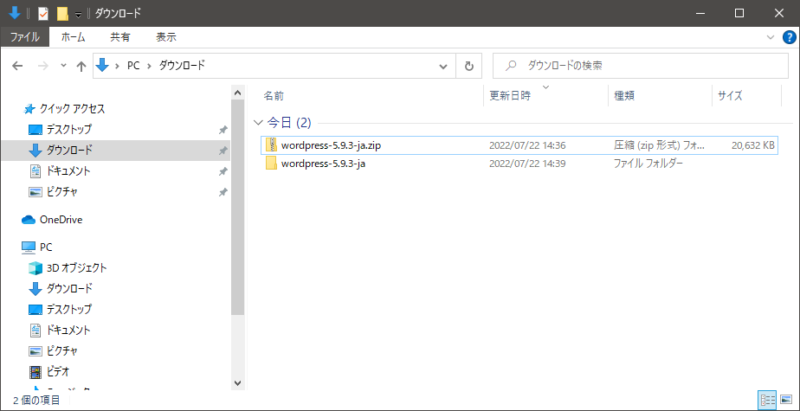
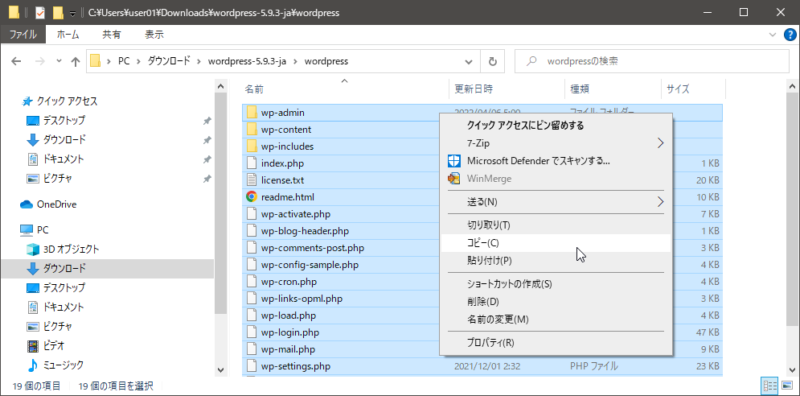
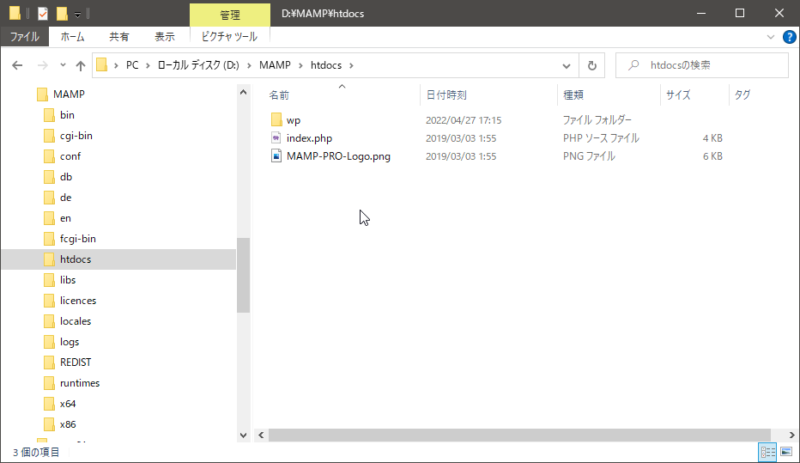
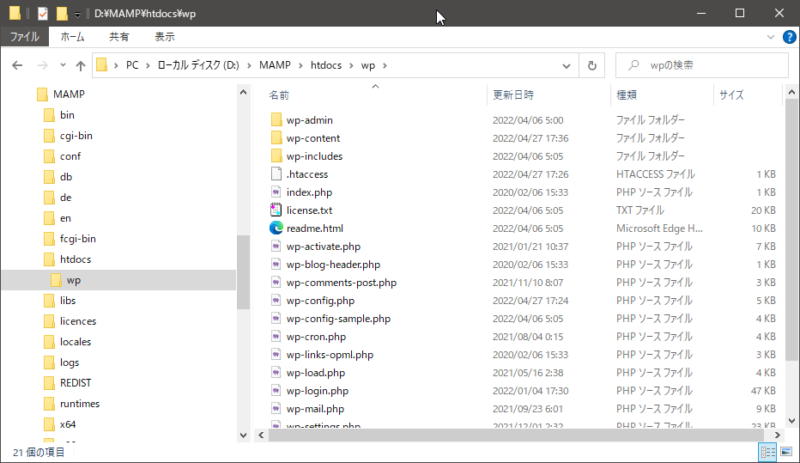
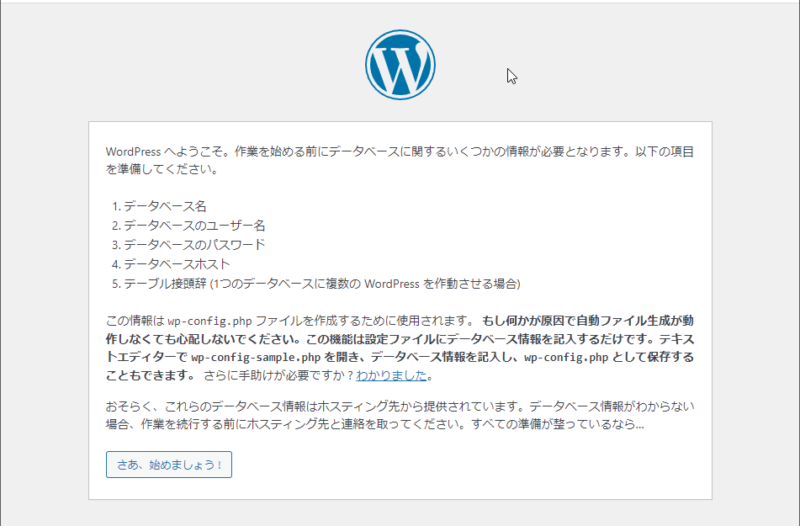
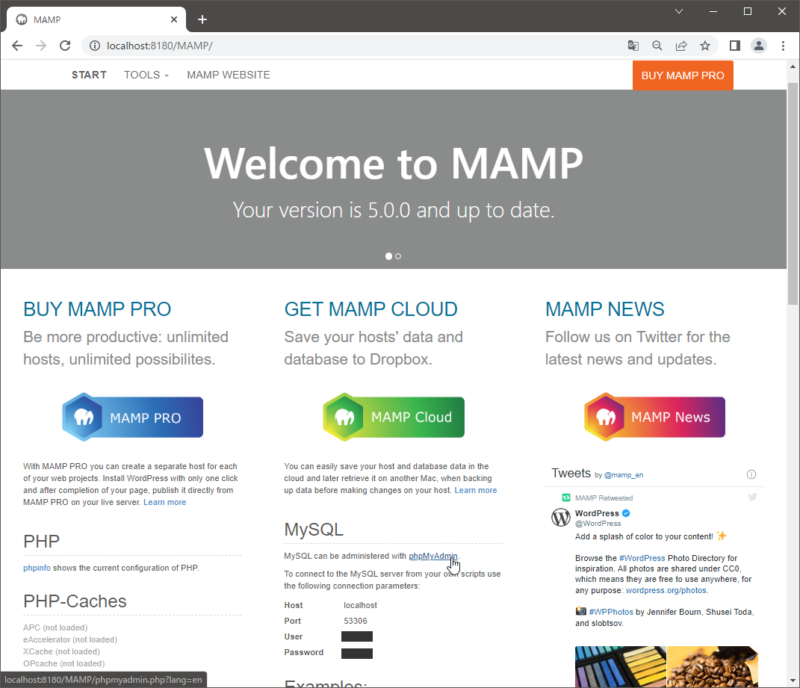
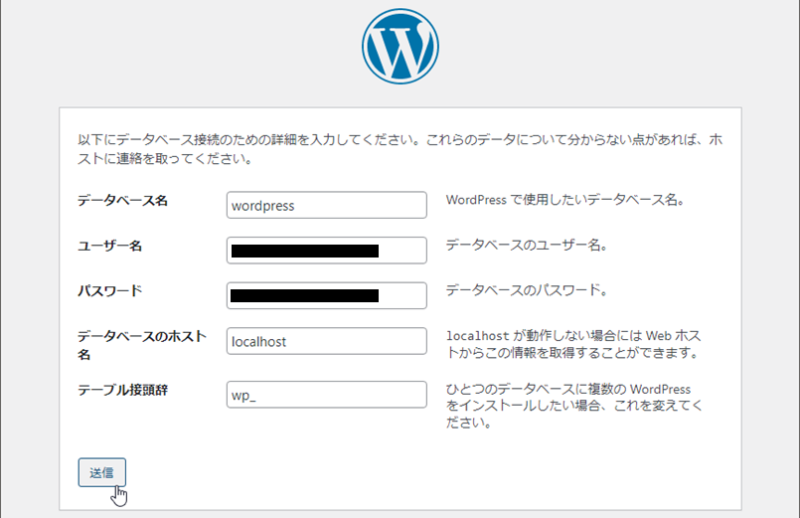
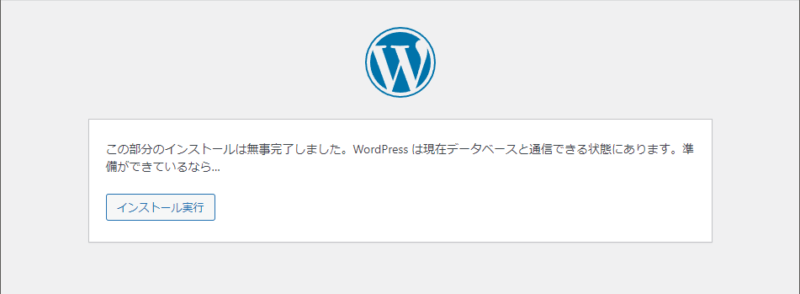
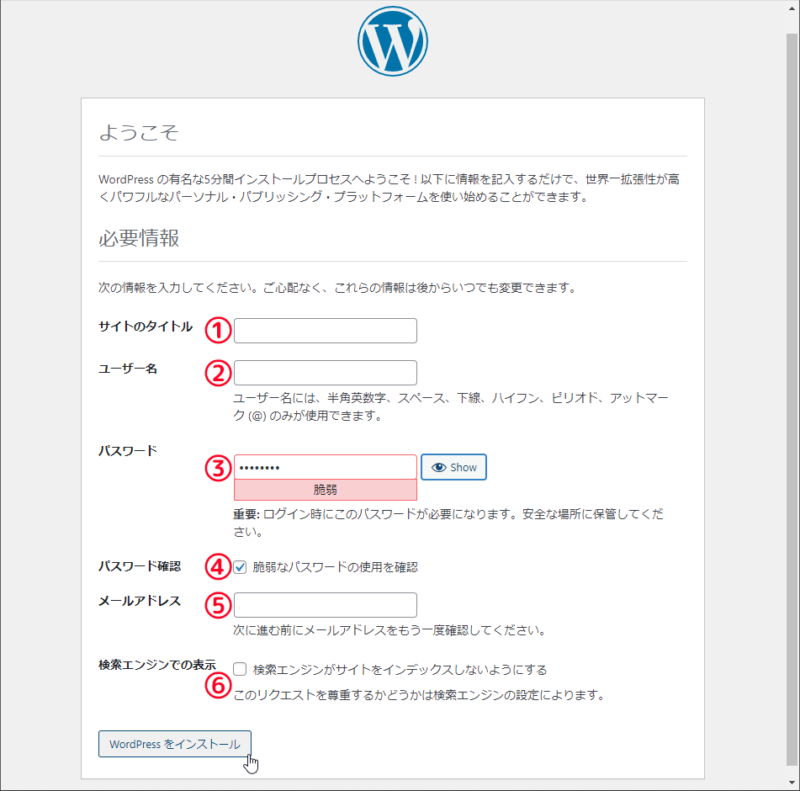
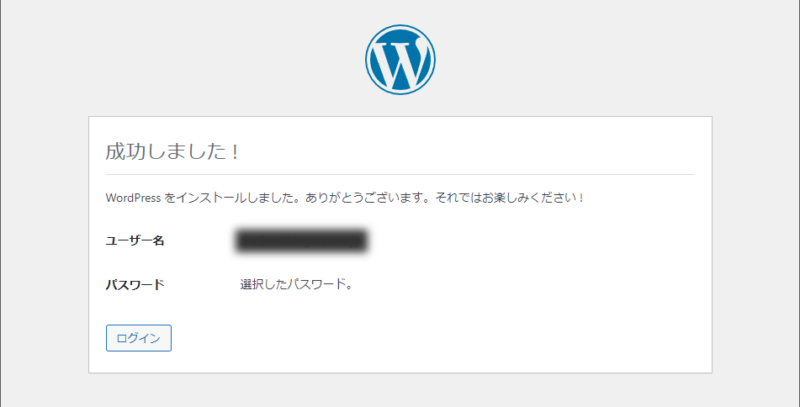


コメント