本記事は、ConoHa WING の申し込み手順のご紹介です。
はじめに
2022年5月に申し込みを行った時の手順となります。ConoHa で初めての利用の方で新規でWordPressをインストールする場合の手順です。申し込みの時期が、異なる場合は、手順や画面イメージに違いがある可能性がありますので、実際に申し込みする場合は、ご注意ください。
事前準備
申し込み時に、決定が必要なものがあるので、申し込み前に事前に決めておきます。
また、WordPress かんたんセットアップを利用する申し込みになっています。
| メールアドレス (ConoHaアカウント用) | ConoHa アカウントになります。 ConoHa からのメールの宛先やConoHaの管理画面へのログイン時などに使用します。 私は、連絡を見落とさないように普段から利用しているメールアドレスにしています。 |
| パスワード (ConoHaアカウント用) | ConoHaの管理画面へのログイン時などに使用。 9~70文字、半角英数と記号を混在する必要があります。 |
| 契約期間 | 契約期間を決定します。 この時点(2022年5月16日時点)では、3ヶ月、6ヶ月、12ヶ月、24ヶ月、36ヶ月の選択がありました。 今回は、50%OFFとなるお得な 36ヶ月 を選択しています。 |
| プラン | ベーシック・スタンダード・プレミアムの3種類ありますが、初心者は、一番安いベーシックが、おすすめです。 今回は、ベーシックを選択しています。 |
| 初期ドメイン | ドメイン「conohawing.com」を使用した初期ドメイン「(ココの名前を決める).conohawing.com」を作成します。 そのドメインをブログなどのURLとして使用できます。 使用しなくても必須入力となりますので、決めておきます。 私のブログは、独自ドメインを使用しており初期ドメインは使用していません。 独自ドメインとは、世界に1つしかない自分のドメイン名です。 この後出てきますが、独自ドメインも、申し込み時に作成できます。 |
| WordPress かんたんセットアップ | 利用すると以下の設定が申し込み時にできます。 今回の手順で利用しています。 初心者の方は、申し込みの流れでWordPressまでインストールできるのでお勧めです。 ・無料独自ドメインの取得・設定 ・WordPressのインストール ・WordPressのテーマの追加 ・SSLの設定 |
| セットアップ方法 | 今回は、新規インストールを行います。 もし、他社サーバーからの移行を行う場合は、 「他社サーバーからの移行」になります。 |
| 独自ドメイン設定 | 世界に1つしかない自分専用のドメイン名になります。 既に、世界の誰かが使用しているドメイン名は、使えません。 また、使用されているかどうかを調べるには、 「空きドメイン検索」などのキーワードで検索すると空きドメインを検索できるサイトが、見つかるのでそちらで、使用できるドメイン名を決めると良いと思います。 また、Conoha WINGの申し込み時にも使用できるかの確認をしますので、 そこで、ドメイン名を試してみることもできます。 私は、独自ドメイン名を hidea-blog.com にしました。 |
| 作成サイト名 | WordPress のサイト名(ブログ名)を決めます。 全角もしくは半角255文字です。 |
| WordPress ユーザー名 | 管理者用のユーザー名です。 |
| WordPress パスワード | 管理者用のユーザーのパスワードです。 |
| WordPressテーマ | 使用したいテーマを選択します。有料のテーマもあります。 今回は、無料のテーマ Cocoon を選択しています。 |
申し込み
まず最初にブラウザから、ConoHa のサイトにアクセスします。
ConoHa WING のところのボタン「今すぐ申し込み」をクリックします。

ConoHaアカウント作成
初めてご利用の方の入力欄に、事前準備で決めたメールアドレス、パスワードを入力し、ボタン「次へ」をクリックします。このメールアドレスが、ConoHaアカウントになります。

プラン選択
次に、プラン選択画面が表示されます。事前準備で決めた、契約期間、プラン、初期ドメイン、WordPressかんたんセットアップ、セットアップ方法、独自ドメイン設定、サイト名、WordPressユーザー名、WordPressパスワード、WordPressテーマを入力します。サーバー名は、自動で設定されていますので、そのままにしています。
※WordPressは、無料独自ドメインにインストールされます。
独自ドメイン設定の所にあるボタン「検索」を押すことで、独自ドメインが、利用できるか確認します。

独自ドメインが、利用可能だと、画面左下に、ポップアップメッセージ「成功しました。このドメインは取得できます。」が表示されます。

入力が終わったら、入力間違いがないか確認後、画面の右側にあるボタン「次へ」をクリックします。

情報入力
次に、お客様情報の入力をします。入力確認後、ボタン「次へ」をクリックします。

次に、SMS/電話認証を行うため、電話番号を入力します。今回は、スマホでSMSでの認証を
行いましたので、ボタン「SMS認証」をクリックしました。電話音声での認証を行う場合は、ボタン「電話認証」をクリックします。

次に、SMS又は、電話で受け取った認証コードを入力し、ボタン「送信」をクリックします。

お支払方法
次に、お支払い方法としてクレジットカード情報の入力を行い、ボタン「お申し込み」をクリックします。
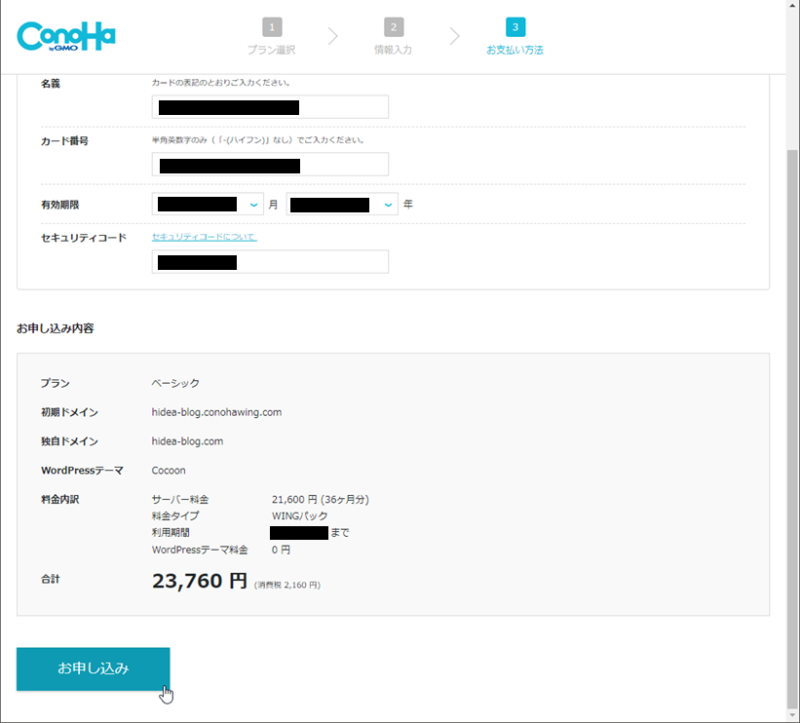

次に、申し込みを受け付けがされた旨のメッセージが、画面左下に表示されます。
また、画面中央には、WordPressのインストールが行われたメッセージとデータベースの情報が
表示されますので、後で使用できるように記録しておきます。
DBパスワードは、この後、見ることが出来ない為、ここで必ずメモを取りましょう。
しかし、もしメモを忘れた場合は、管理画面から、パスワードの変更し、新たなパスワードにすることができます。

しばらくすると、画面の右下に、アプリケーションのインストールの完了とサーバーのステータスが稼働中になったとのメッセージが表示されます。
これで、申し込み完了です!!
確認
ConoHa WING 管理画面のログインの確認
申し込みができたので、次に、サービスが利用できるか、確認をします。
ブラウザより、ConoHa WING の管理画面のサイトにアクセスし、ログインします。申し込み時に決めた ConoHa アカウントでログインします。

ログインに成功すると、管理画面が表示されます。
WordPress 管理画面のログインの確認
次に、WordPress の管理画面にログインできるか確認します。先ほどメモしておいた管理画面のURL(この例では、https://hidea-blog.com/wp-admin/ です。) へブラウザからアクセスします。

申し込み時に、入力した「WordPress ユーザー名」と「WordPress パスワード」を入力し、ボタン「ログイン」をクリックします。

ログインに成功すると WordPress の管理画面が表示されます。
これで、WordPress がインストールされているところまで確認できました!!
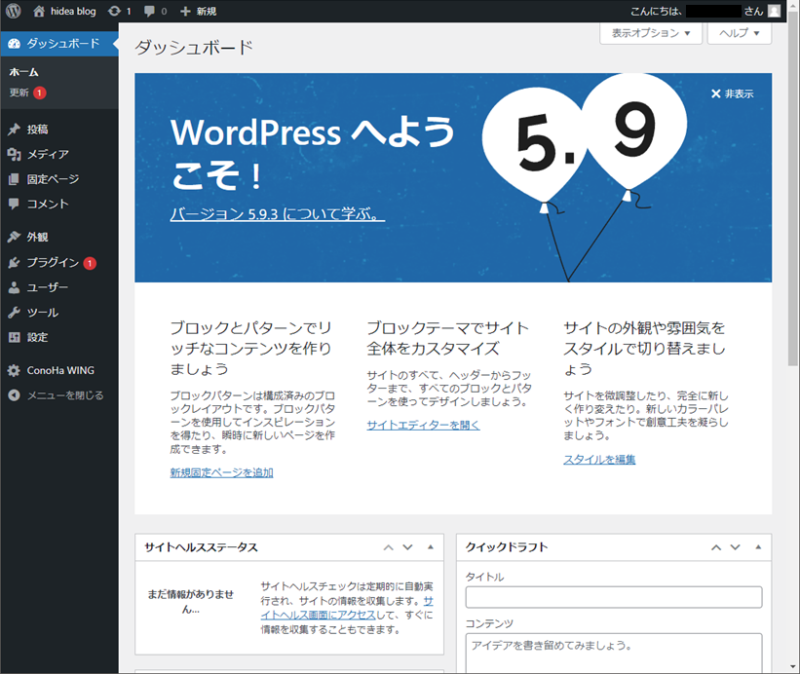
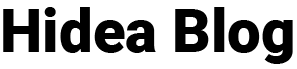

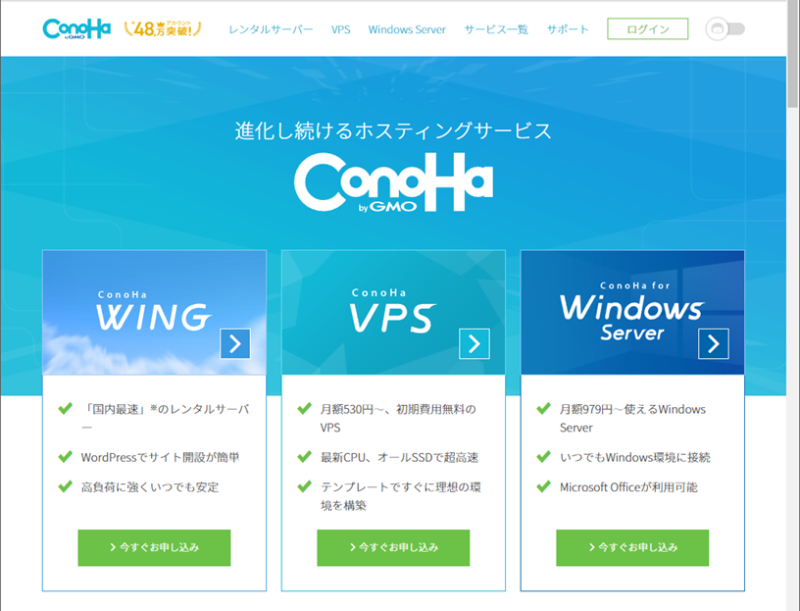
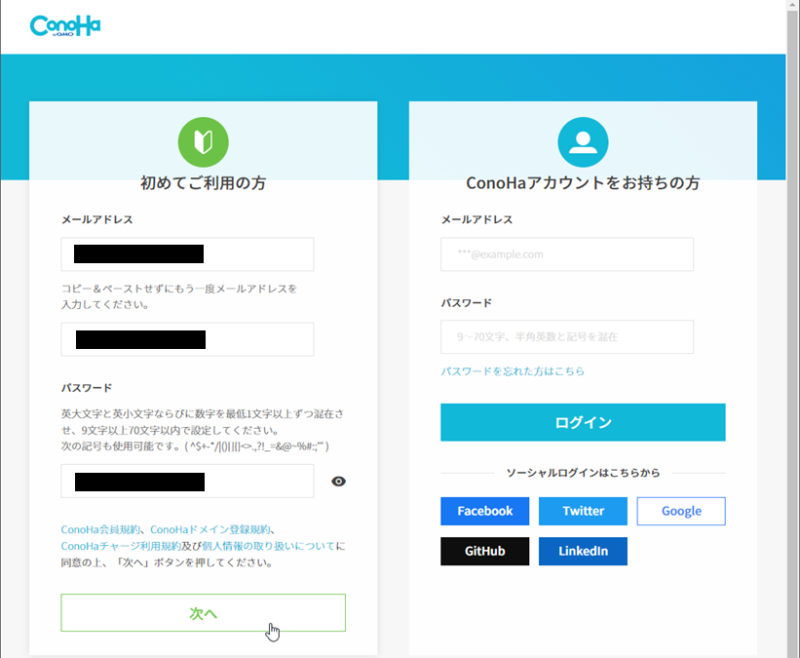
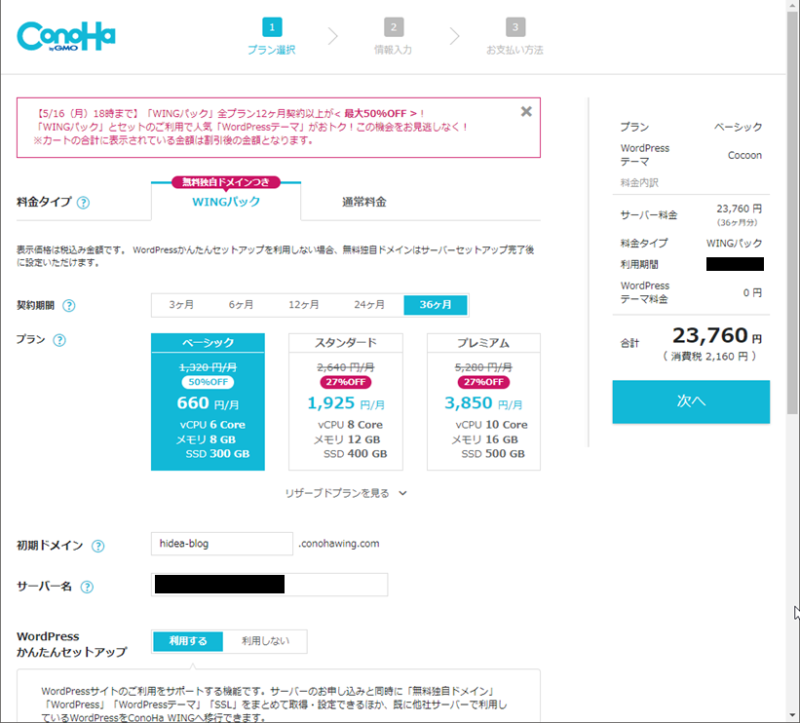
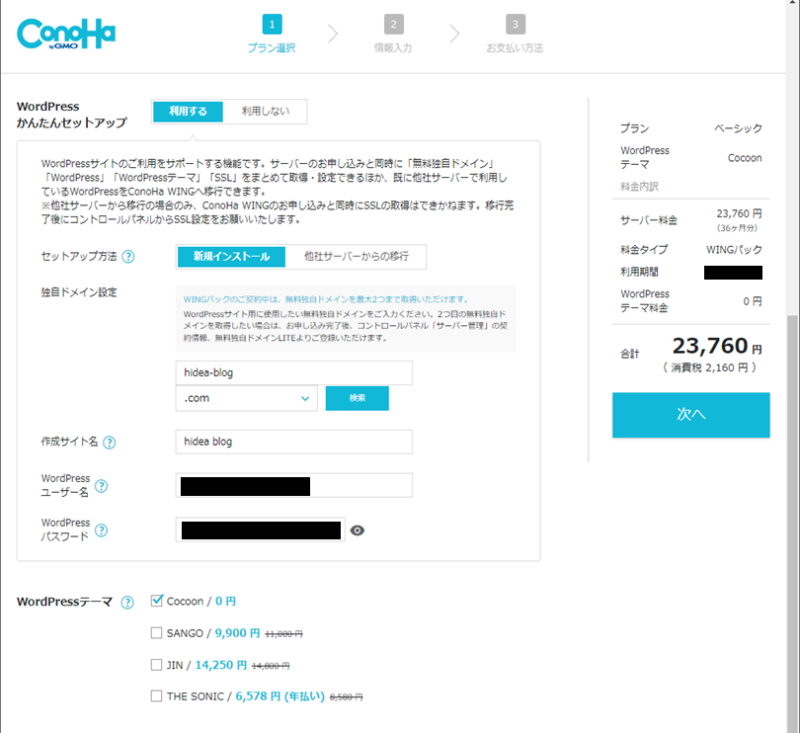
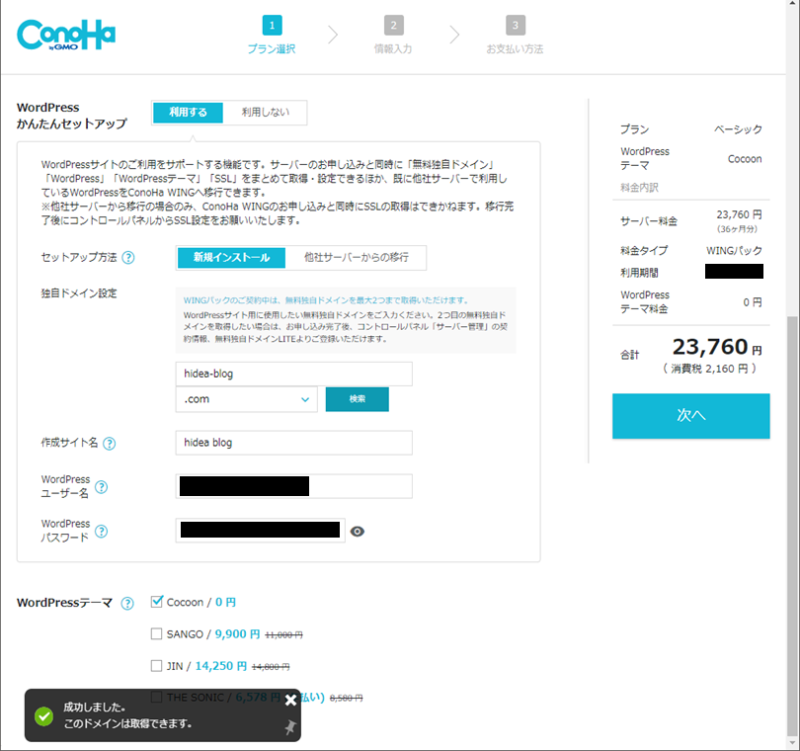
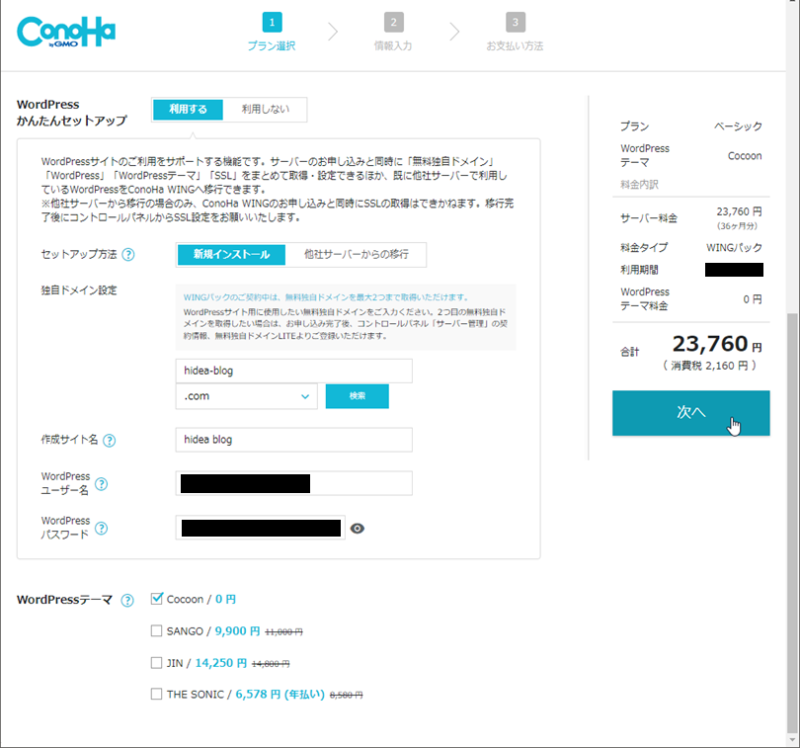
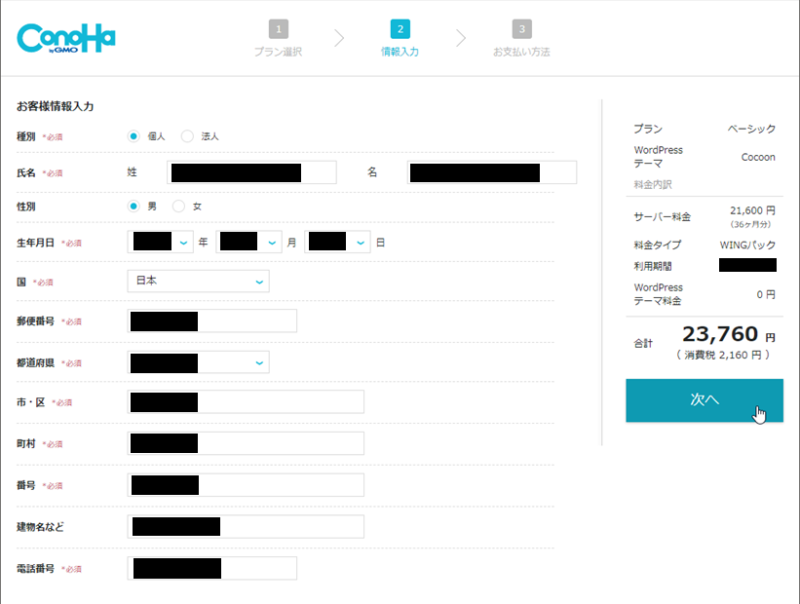
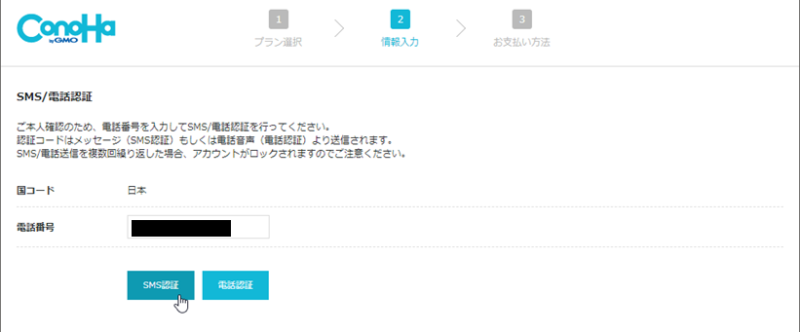
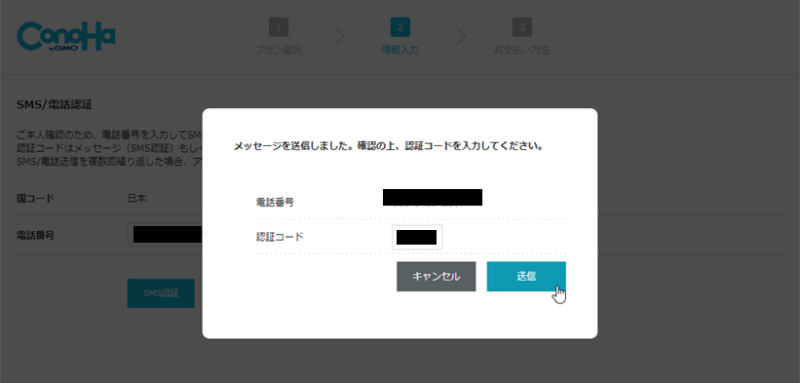
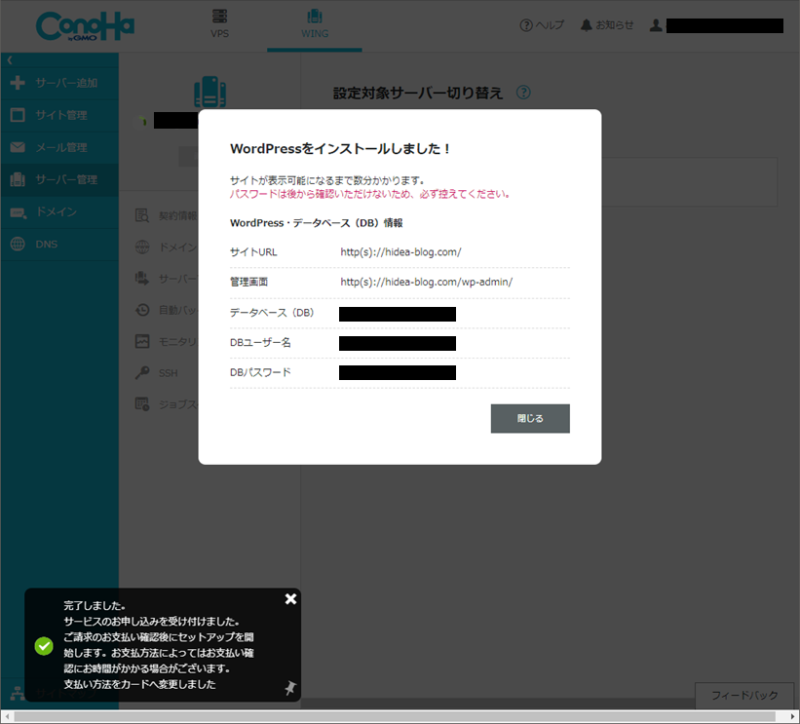
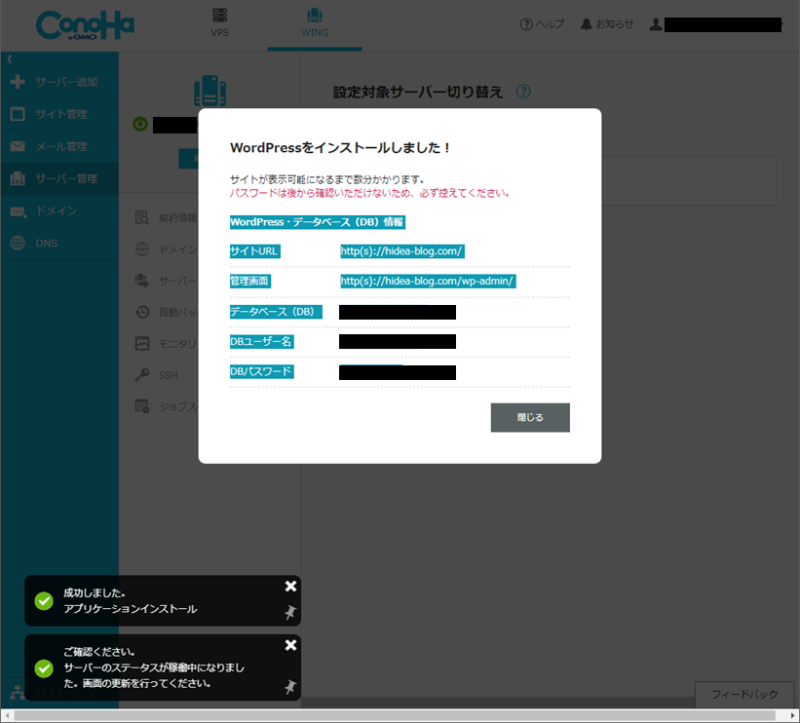
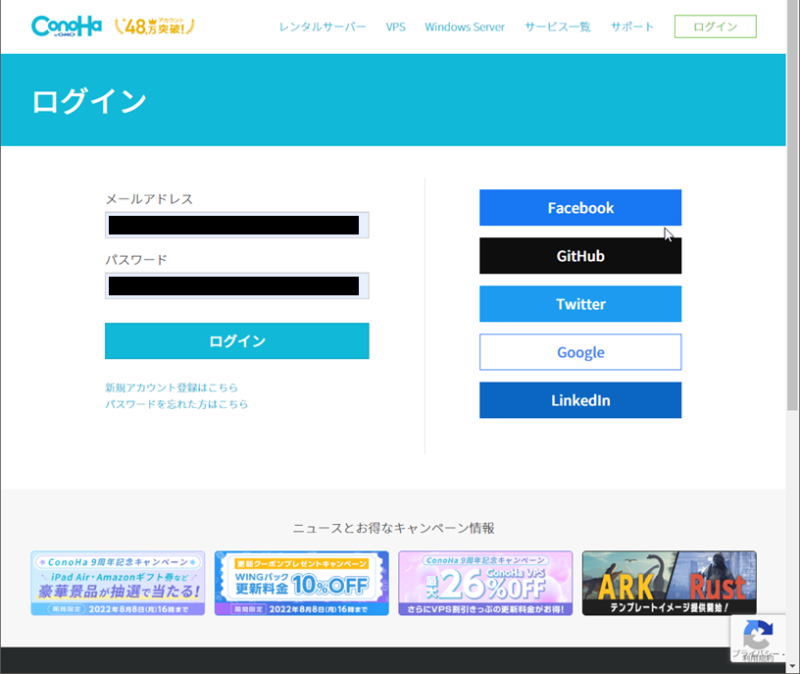
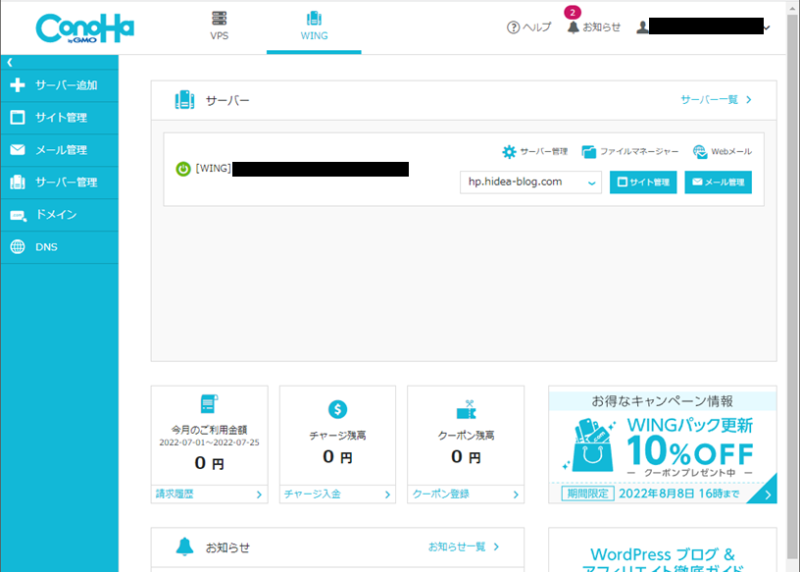
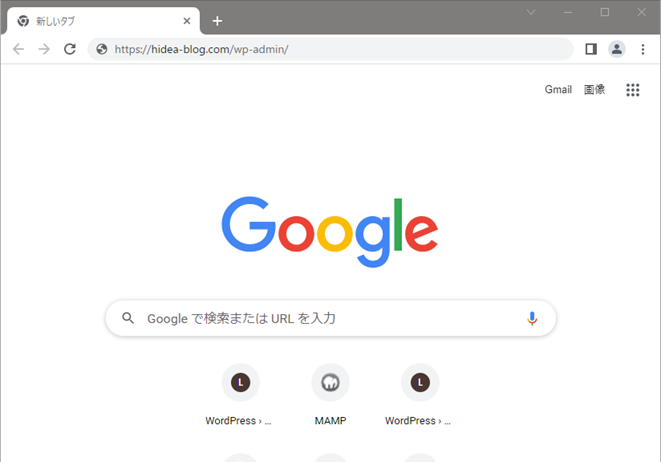
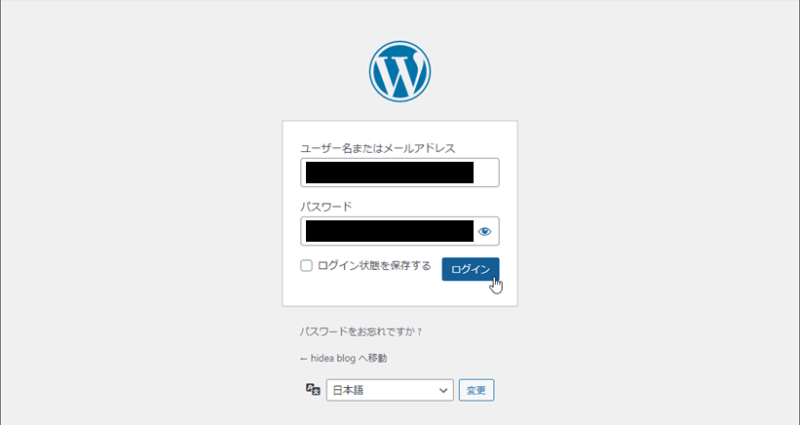

コメント