本記事は、MAMPのインストールの手順です。
MAMPとは
MAMPは、WordPressなどのテストを目的としたWeb環境(Webサーバー、データベースサーバー、PHPなどがインストールされた環境)を自分のPC上に簡単に構築する事ができます。
そして、無料で利用できます。但し、この無料のMAMPには、WordPressが、インストールされてないため、別途、その環境にインストールする必要があります。また、MAMP に機能が追加された 有料版のMAMP PRO もあります。今回の記事は、無料版のMAMPについて記載しています。「MAMP PRO & MAMP Comparison Matrix」に、比較表がありますので、参考にしてください。
無料版は、WordPressを別途インストールする必要がありますが、難しくありません。別の記事で紹介します。
WordPressを始めたばかりの方は、まずは、無料版で色々試して操作方法やどのような機能があるのか、覚えていくのがよいのではないでしょうか。
MAMPに含まれる主な機能は、こちらです。詳細は、「MAMP PRO & MAMP Comparison Matrix」を参照。
- Web Server
- Apache
- Nginx
- Database Server
- MySQL
- Web開発言語
- PHP
- Python
- Perl
- Ruby
インストール
対象バージョンとOS
今回使用するMAMPのバージョンは、5.0.5 です。
インストールする環境のOSは、Windows 10 です。
ダウンロード
MAMP公式サイトより、MAMPを自分のPCにダウンロードします。
ブラウザより、MAMP公式サイトへアクセスし、タイトル画像の上にあるボタン「Free Download」をクリックします。

ボタン「MAMP & MAMP PRO 5.0.5 Windows 10」をクリックし、自分のPCの任意の場所にダウンロードをします。ちなみに、この時、ダウンロードしたファイル名は、「MAMP_MAMP_PRO_5.0.5.exe」でした。ダウンロードを行った日によっては、新しいバージョンになり、ファイル名が変わりますので、このファイル名とは異なる場合がありますのでご注意ください。
インストール
ダウンロードしたファイル「MAMP_MAMP_PRO_5.0.5.exe」を実行します。するとMAMPのセットアップウィザードが開始します。ボタン「Next >」を押します。

「MAMP PRO」は、無料版として使用する為、含めないためチェックしません。
「Install Apple Bonjour (used for MAMP Viewer)」も、「MAMP PRO」の含まれる機能の為、チェックしません。
ボタン「Next >」を押します。

ライセンス契約を読み、ラジオボタン「I accept the agreement」を選択し、ボタン「Next >」を押します。

インストール先を指定します。今回は、「D:\MAMP」にしました。
ボタン「Next >」をクリックします。

スタートメニューのフォルダ名は、「MAMP」にして、ボタン「Next >」をクリックします。

MAMP起動用のデスクトップアイコンを作成する場合は、チェックしボタン「Next >」をクリックします。

設定した内容の確認画面で、設定内容に誤りがない事を確認し、ボタン「Install」を押します。

インストールが始まりますので、完了画面がでるまで待ちます。

セットアップウィザード完了画面が表示されたら、ボタン「Finish」を押すとインストールが完了です。
起動確認
インストール後に、行った初期設定について説明します。
起動
MAMPを起動します。今回は、Windowsのタスクバーにある検索ボタン(タスクバーの虫眼鏡のアイコン)を押し、検索キーの入力欄に「MAMP」と入力し、検索結果からMAMPをクリックして起動します。また、今後の繰り返し起動すると思いますので、MAMPをクリックせず、検索結果の画面の右下にある「タスクバーにピン留めする」をクリックし、タスクバーに追加し、そこから起動でも良いと思います。

Apatche と MySQL を起動する為、メイン画面の右側に中央あたりのボタン「Start Servers」をクリックしてます。

Apache と MySQL が起動に成功すると、右上のところに、緑の●が表示されます。

ブラウザから、URL「http://localhost/MAMP」でWebサーバーへアクセスします。
「Welcome to MAMP」と表示されいるので、Webサーバーにアクセスできた事が確認できました。
WordPressは、別途インストールする必要があります。このつづきのMAMP環境へWordPressのインストールは、ブログの「MAMP環境へのWordPressのインストール」となります。
ポートが競合して起動できなかった場合
APACHEが使用するデフォルトのポートは、「80」ですが、今回の環境では、既に、MAMP以外でインストールしたWebサーバーが、ポート「80」が使用していた為、このような警告ダイアログが表示されました。同じポートは、使用できないため、このままでは、APACHEが、ポートが使用できず、動作しないのでAPACHEが使用するポートを「80」以外にします。MAMPのメイン画面からポートの変更を行うので、警告ダイアログボックスのボタン「CANCEL」を押します。

MAMPのメイン画面が、表示されたら、上の方にあるメニューから「MAMP」->「Preferences…」をクリックします。

PREFERENCES画面が表示されたら、上部にあるメニューの「Ports」をクリックします。
今回の環境では、空きポート「8180」を使用します。その値を「Apache Port」と「Nginx Port」に入力します。MySQL のポート「3306」も私のPCでは、既に使用している為、空きポート「53306」に変更します。その後に、ボタン「OK」をクリックしてます。空きポートの調べる方法は、ブログ「空きポートの調べ方」を参照してください。

メイン画面の右側の中央あたりのボタン「Start Servers」をクリックしてApatche と MySQL を起動できれか確認してください。

Apache と MySQL が起動に成功すると、右上のところに、緑の●が表示されます。

ブラウザから、URL「http://localhost:8180/MAMP」でWebサーバーへアクセスします。(Webサーバーのポート番号を 80 から 8180 に変更している為、URLに ‘:8180’ を追加しています。※80の場合は、httpのデフォルトのポート番号の為、URLに記載不要です。また、記載してもアクセスできます。)
「Welcome to MAMP」と表示されいるので、Webサーバーにアクセスできた事が確認できました。これで、MAMPのインストールは、完了です!!
WordPressは、別途インストールする必要があります。このつづきのMAMP環境へWordPressのインストールは、ブログの「WordPressのインストール」となります。
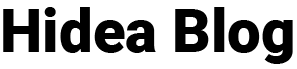
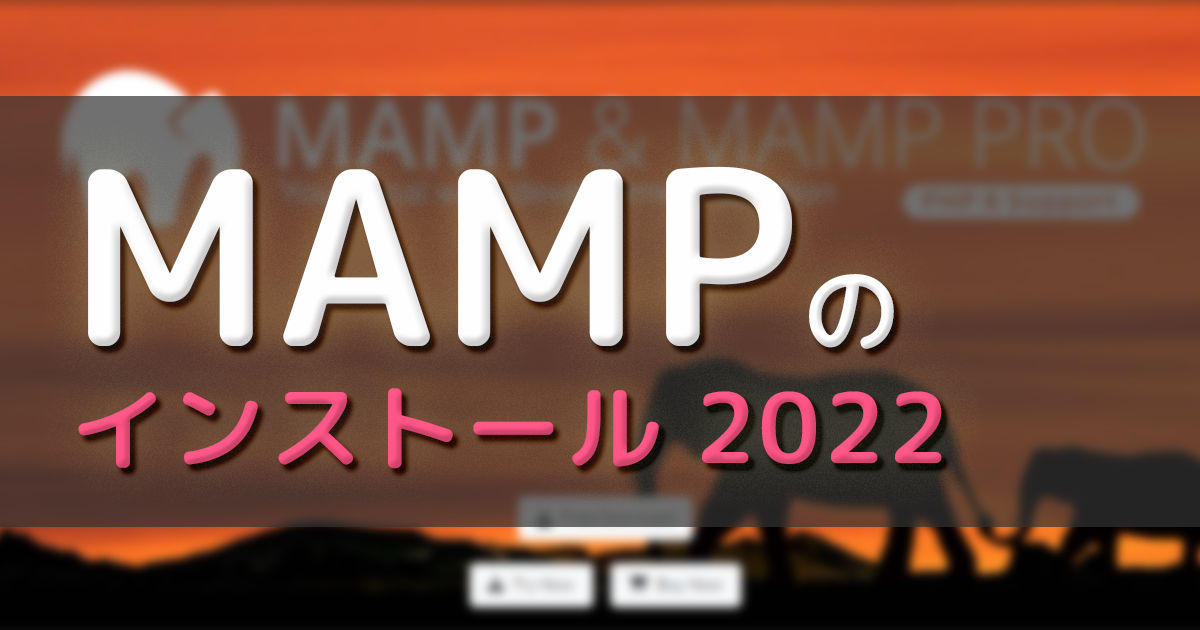
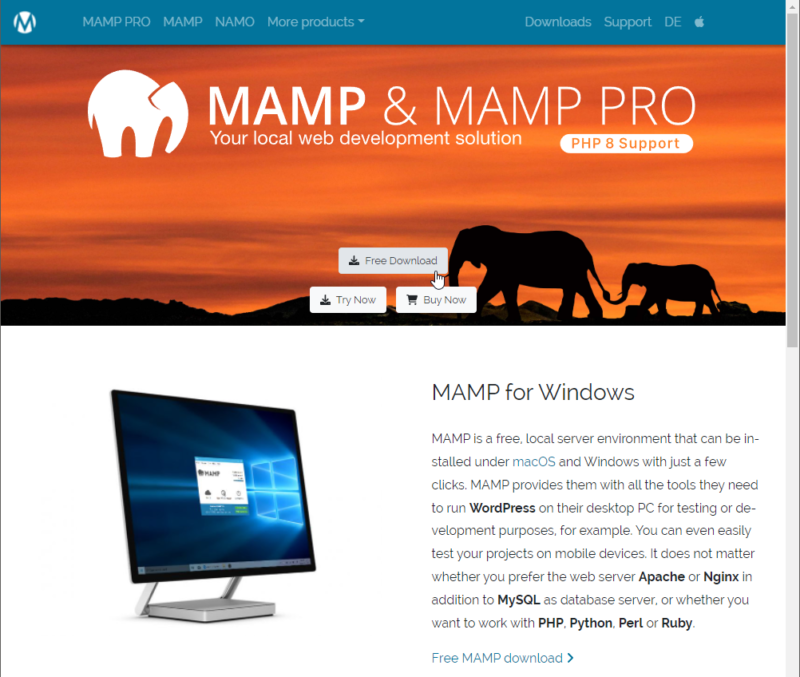
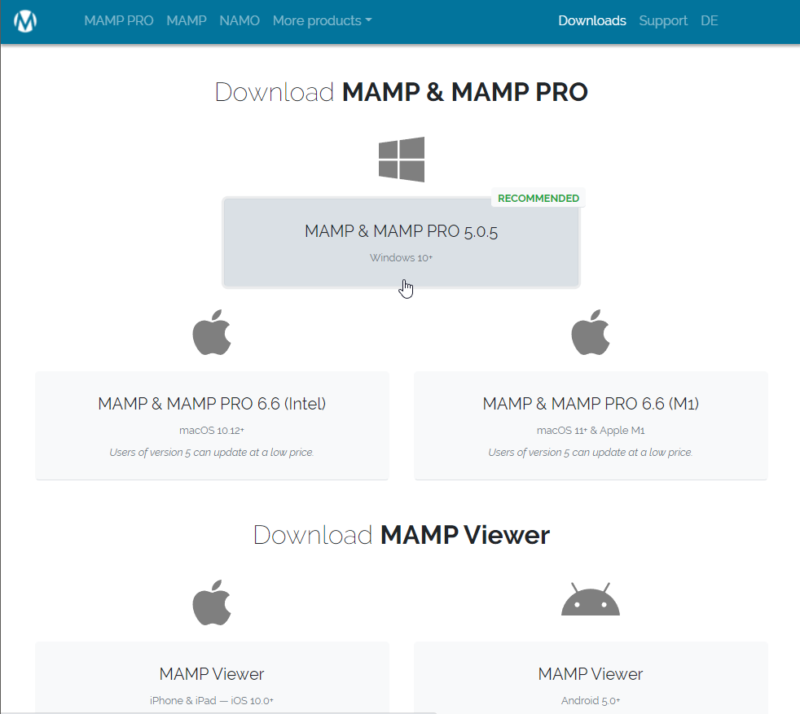
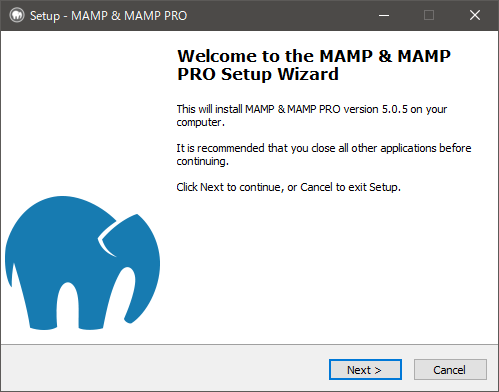
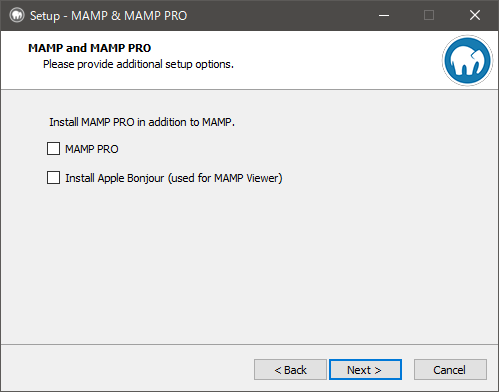
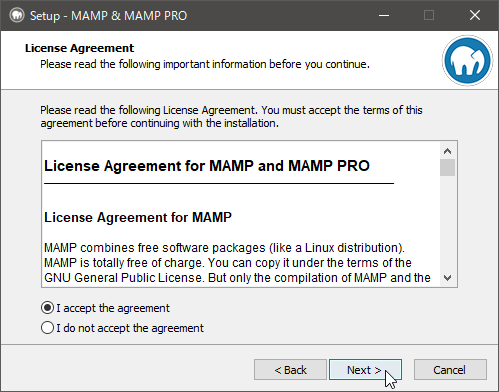
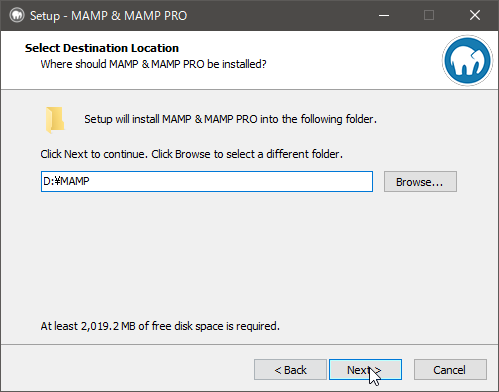
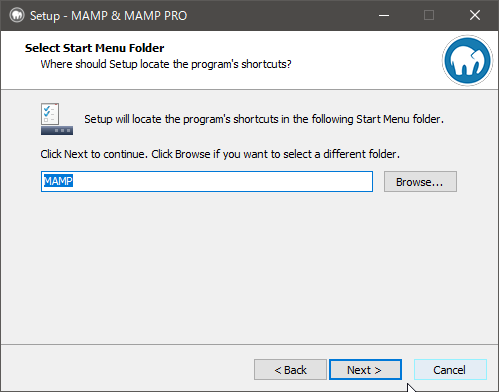
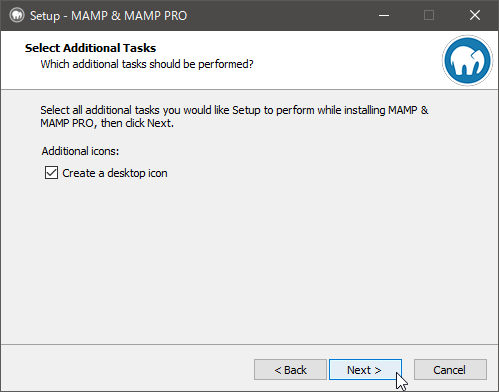
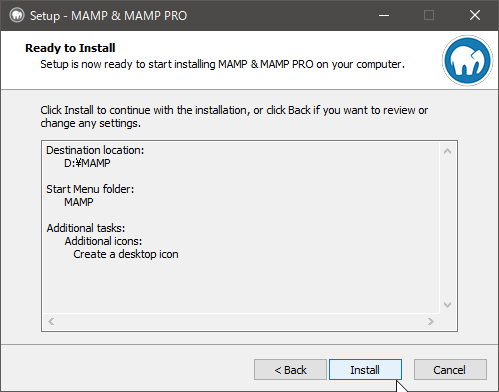
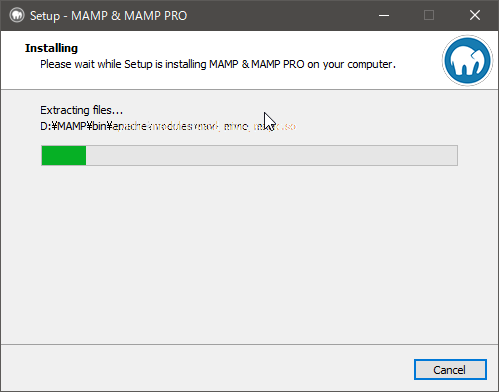
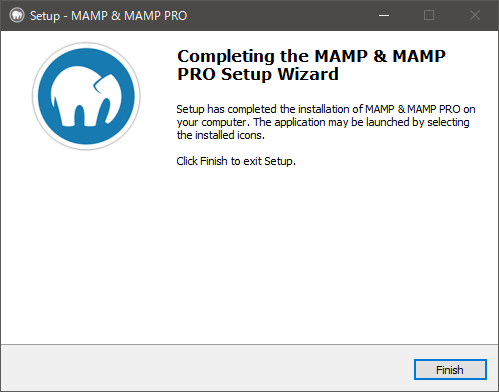
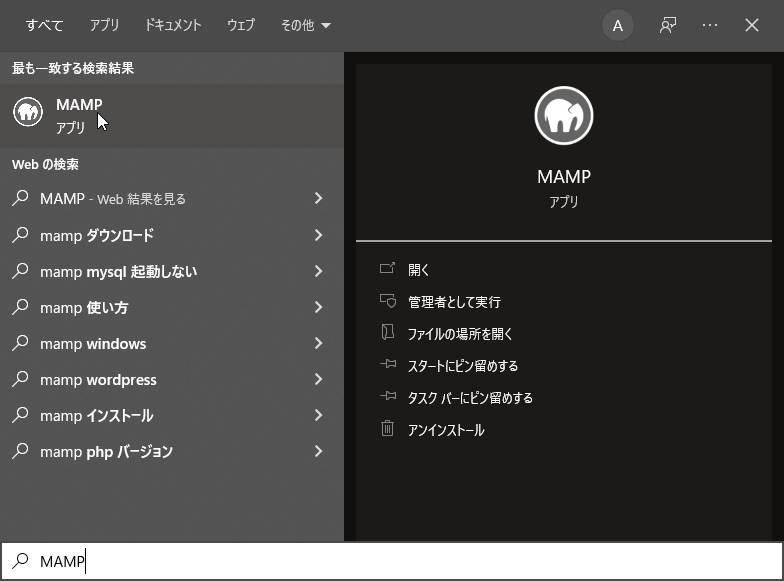
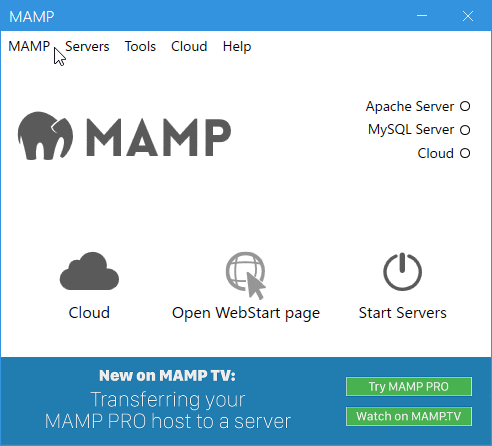
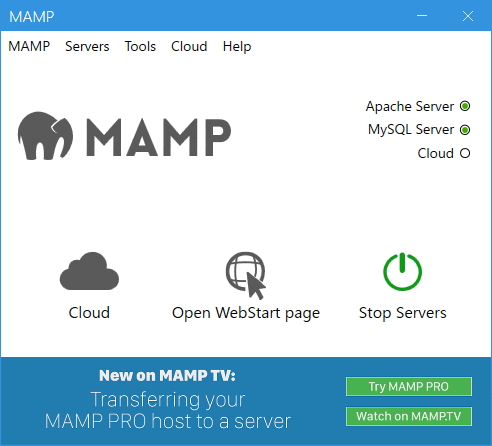
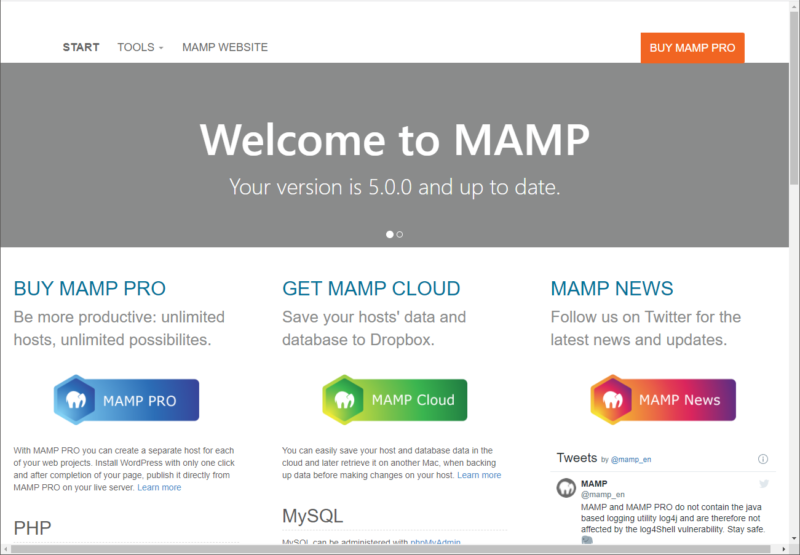
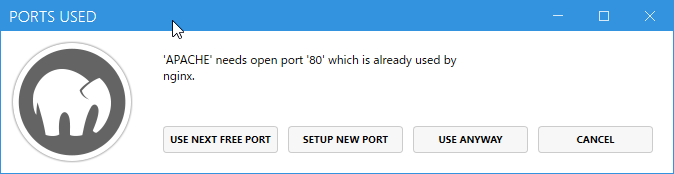
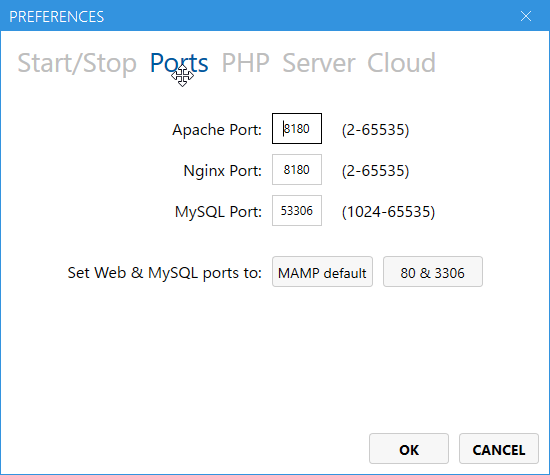
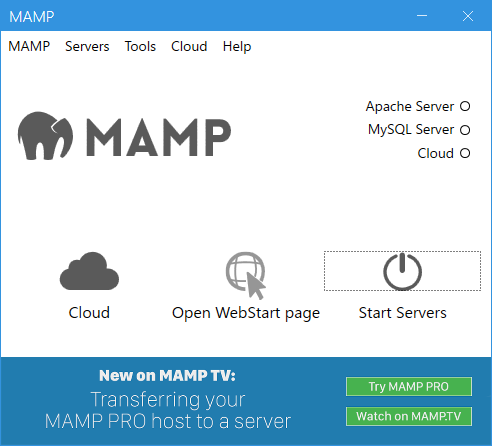

コメント